Última actualización
17 enero 2025
Descripción general
La funcionalidad Instant feedback te permite realizar análisis de datos en tiempo real a través de las encuestas, ofreciendo información clave para tu establecimiento. La sección Estadísticas (CMS > Feedback > Estadísticas) te permite analizar la satisfacción del cliente a distintos niveles, lo que facilita la toma de decisiones y la implementación de acciones necesarias.
Antes de empezar
Antes de utilizar las estadísticas de encuestas, asegúrate de:
- Conocer los tipos de encuestas disponibles: Bienvenida, Genérica, Instalaciones y servicios y Checkout.
- Tener claro el rango de fechas para los datos que deseas analizar.
- Familiarizarte con las categorías de datos proporcionados: puntuaciones medias, usuarios y servicios específicos.
Guía paso a paso
Paso 1: Accede al resumen de estadísticas
- Ve a CMS > Feedback > Estadísticas > Visión general.
- Configura la franja de fechas deseada:
- Haz clic sobre el campo de fecha para abrir el calendario y seleccionar un rango.
- Si no seleccionas una franja, se mostrará por defecto el último mes.
- Revisa los datos presentados en tres bloques:
- Puntuaciones medias: muestra las puntuaciones medias de cada tipo de encuesta.
- Usuarios: proporciona información sobre las respuestas según el tipo de usuario (usuarios logados y no logados) y los canales utilizados.
- Servicios específicos: presenta datos sobre servicios o instalaciones para los que se han creado encuestas.
Paso 2: Analiza las puntuaciones medias
- Localiza el bloque Puntuaciones medias en la sección Visión general.
- Revisa las puntuaciones medias de cada encuesta: Bienvenida, Genérica, Instalaciones y servicios y Checkout.
- Cada puntuación se calcula dividiendo la suma total de las puntuaciones recibidas por el número de respuestas.
- Ejemplo: si la encuesta de Bienvenida recibió 250 respuestas, la puntuación media será la suma total de las puntuaciones dividida entre 250.
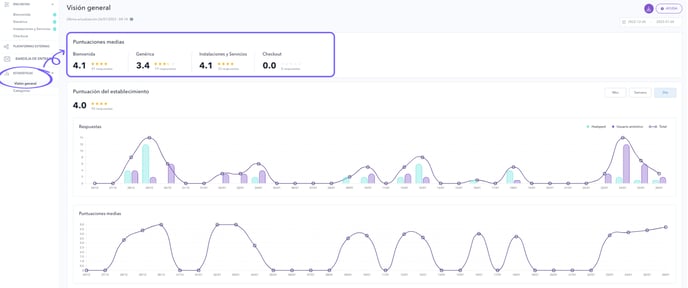
Paso 3: Examina los datos de usuarios
- En el bloque Usuarios, revisa la puntuación media general que los usuarios han otorgado en todas las encuestas.
- Analiza las siguientes gráficas:
- Respuestas: muestra el número de respuestas según el tipo de usuario (verde para usuarios logados, morado para usuarios no logados).
- Puntuaciones medias: representa la puntuación media de todos los usuarios y encuestas por fecha.
- Tipos de usuario: indica la proporción de usuarios logados y no logados que respondieron.
- Canales: muestra los canales utilizados para responder (portal web, app nativa o app embebida).
- Cambia la visualización entre día, semana o mes para las gráficas de Respuestas y Puntuaciones medias usando los botones de la parte superior derecha.
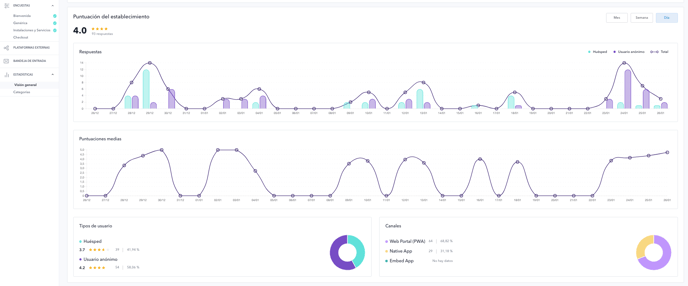
Paso 4: Revisa las estadísticas de servicios específicos
- Desplázate hasta la parte inferior de la pantalla. Aquí verás bloques adicionales para cada servicio o instalación que tenga encuestas creadas (por ejemplo, Spa o Restaurante Buffet).
- Haz clic en Ver más debajo de la puntuación media de un servicio para acceder a un análisis detallado.

-
- Puntuaciones medias e información de usuarios específicas para ese servicio.
- Clasificación de servicios mejor valorados.
- Número total de respuestas y comentarios por servicio.
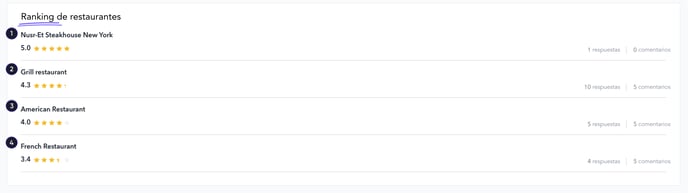
Paso 5: Descarga un informe de estadísticas
- Haz clic en el botón Descargar informe en la esquina superior derecha de la pantalla, junto al campo de fechas.
- Se descargará un archivo en formato de hoja de cálculo (.xlsx) con los resultados analizados.
Próximos pasos
Utiliza las estadísticas obtenidas para identificar tendencias, comprender mejor la satisfacción de tus huéspedes y detectar áreas de mejora. Si necesitas explorar respuestas individuales, consulta la sección Bandeja de entrada en el CMS.
¿Necesitas más ayuda?
Si tienes más preguntas o necesitas asistencia adicional:
- Contáctanos a través del chat
- Envía un ticket a nuestro equipo de Soporte
- Visita STAY Academy