Desde el CMS podemos crear diferentes tareas al equipo de STAY dependiendo de nuestras necesidades:
- Solicitar cambio de contenido
- Reportar una incidencia
- Enviar una duda o sugerencia
Todas estas acciones las realizamos pulsando sobre el icono de chat en la parte inferior derecha del CMS. Al hacerlo se abre un desplegable en el que podemos seleccionar qué tipo de ticket queremos crear.
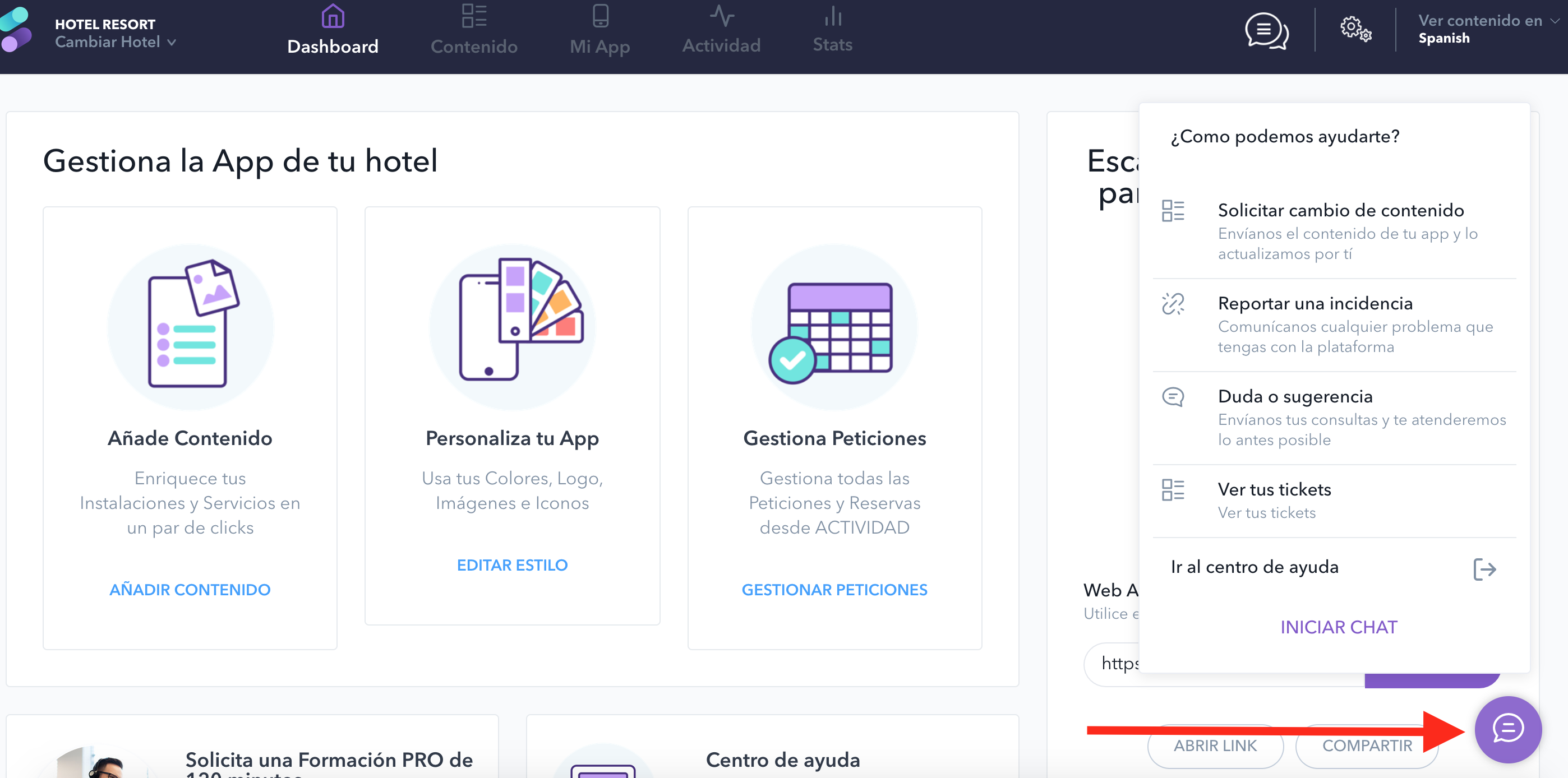
Tenemos que tener en cuenta que cuanto más detallada, concreta y clara sea la información que añadamos a los tickets, más rápido y sencillo será para STAY poder tramitarlos.
- Solicitar cambio de contenido
Si tenemos contratado este servicio utilizaremos esta opción para enviar el contenido que queremos que STAY actualice o modifique en nuestro hotel.
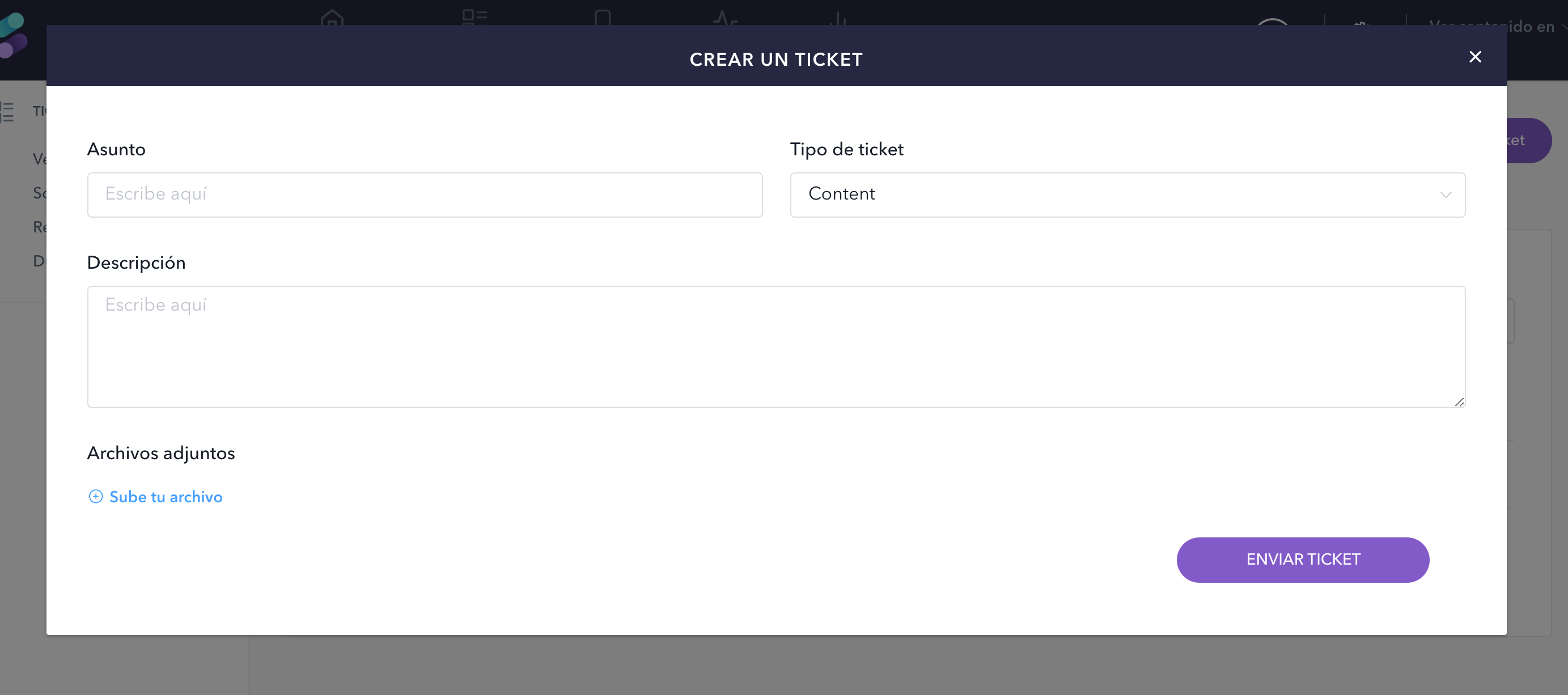
Tendremos que completar los siguientes campos:
- Asunto: en esta caja escribiremos un breve resumen de la tarea. Por ejemplo: “Introducir carta restaurante x y modificar imagen”.
- Tipo de ticket: nos saldrá autocompletado por defecto “Content”.
- Descripción: en esta caja explicaremos con más detalle la tarea. Por ejemplo: “Subir PDF adjunto para el restaurante X. Nombre en EN: Menu. Nombre en ES: Carta. También queremos cambiar imagen actual del restaurante por la adjunta”.
- Subir archivos adjuntos: pulsamos sobre “+Sube tu archivo” para añadir los archivos adjuntos que se necesitan para realizar la tarea. Es muy importante que, si subimos más de uno, nombremos estos archivos de una manera clara y concreta. Por ejemplo: 1. PDF carta x, 2. Imagen restaurante x.
- Pulsamos sobre “Enviar ticket”.
- Reportar una incidencia
Si lo que queremos es reportar algún fallo en el CMS o en alguno de nuestros productos crearemos una incidencia.
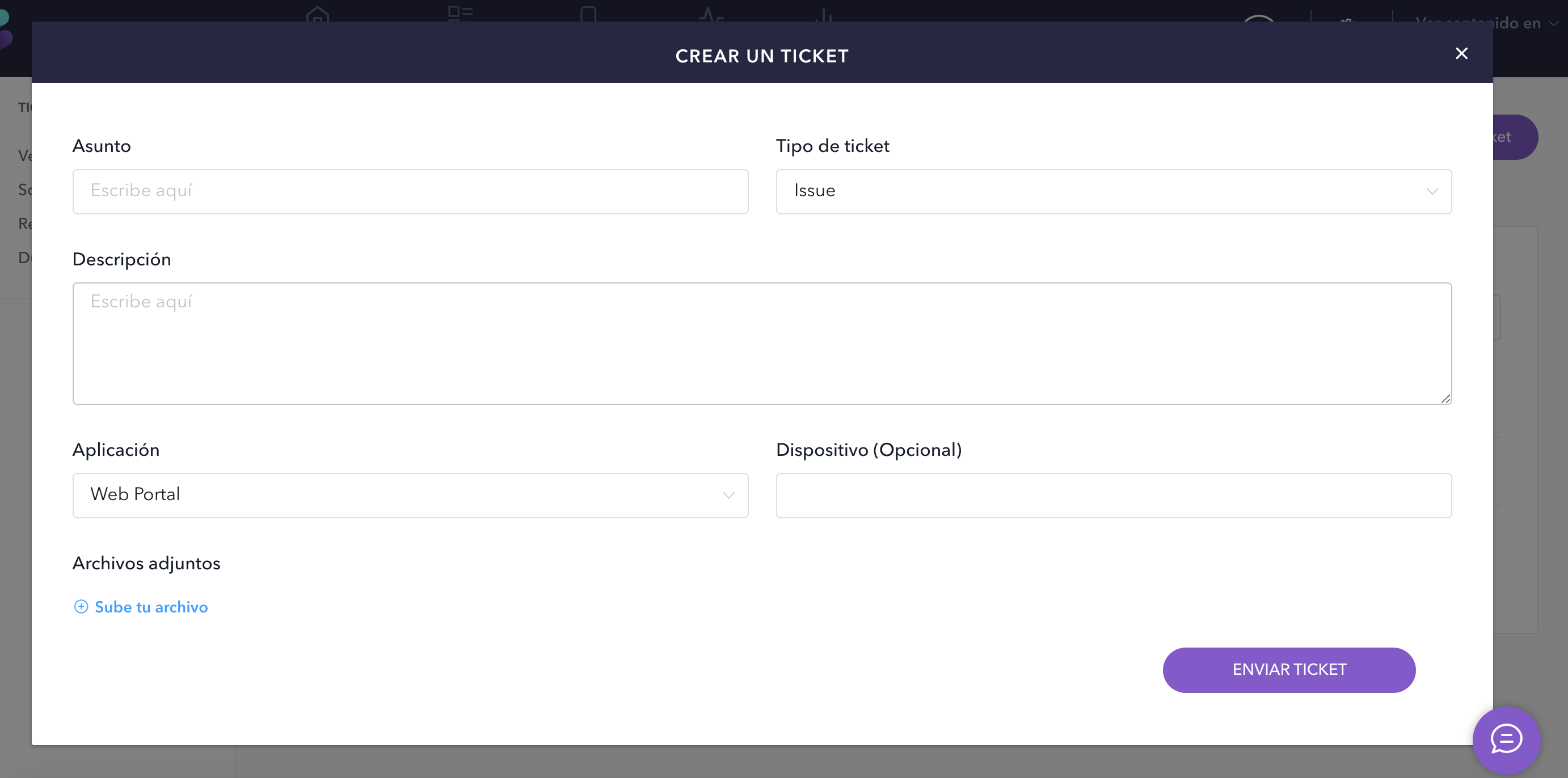
Tendremos que completar los siguientes campos:
- Asunto: en esta caja escribiremos un breve resumen de la incidencia que queremos reportar. Por ejemplo: “No se actualiza la carta del restaurante x”.
- Tipo de ticket: nos saldrá autocompletado por defecto “Issue”
- Descripción: en esta caja explicaremos con más detalle la incidencia. Por ejemplo: “Hemos actualizado el PDF de la carta del restaurante X y seguimos viendo el PDF con la carta vieja. En el CMS nos aparece la carta correcta, pero desde el web portal en el móvil vemos la antigua”.
- Aplicación: seleccionamos en el desplegable el producto donde hemos detectado la incidencia: web portal, app nativa o cms. En el ejemplo que estamos tratando seleccionamos la opción web portal.
- Dispositivo: en este caso podemos indicar, si aplica, en qué dispositivo y versión del sistema operativo en el que nos hemos detectado la incidencia. Por ejemplo: “Móvil Android 10”.
- Subir archivos adjuntos: pulsamos sobre “+Sube tu archivo” para añadir los archivos adjuntos que se necesitan para realizar la tarea. Es muy importante que si subimos más de uno, nombremos estos archivos de una manera clara y concreta. En este ejemplo podríamos subir por ejemplo un archivo con un pantallazo del móvil en el que se ve la carta vieja y otro archivo con un pantallazo del CMS en el que vemos que la carta subida es otra.
- Pulsamos sobre “Enviar ticket”.
- Duda o sugerencia
Si necesitamos comunicar alguna otra cuestión al equipo de STAY que no encaje con las dos anteriores usaremos esta opción.
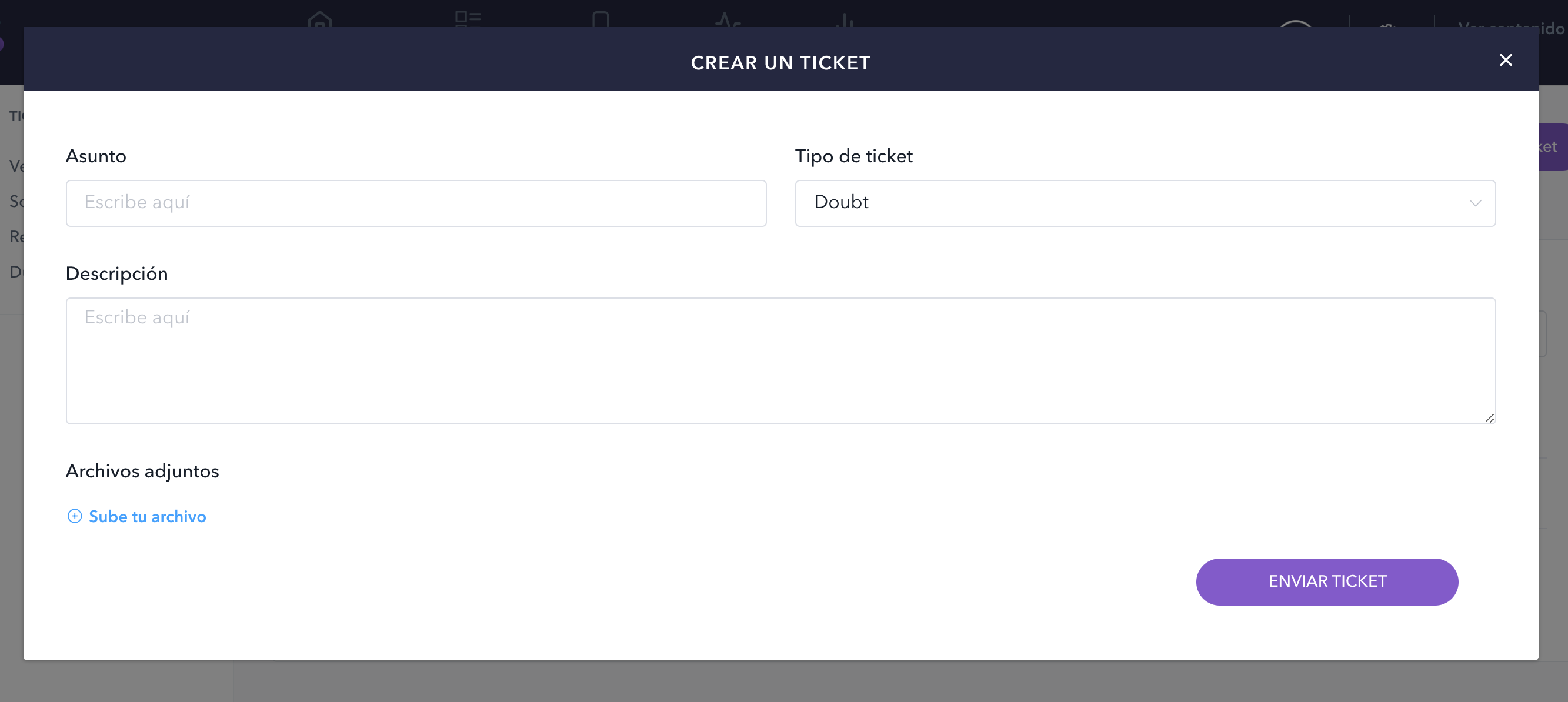
Tendremos que completar los siguientes campos:
- Asunto: en esta caja escribiremos un breve resumen de la tarea. Por ejemplo: “Dónde puedo incluir información sobre mi servicio de hamacas ”.
- Tipo de ticket: nos saldrá autocompletado por defecto “Doubt”
- Descripción: en esta caja explicaremos con más detalle la duda que tenemos. Por ejemplo: “Quiero introducir información sobre el servicio de hamacas que tenemos en el hotel y no sé dónde hacerlo”.
- Subir archivos adjuntos: pulsamos sobre “+Sube tu archivo” para añadir los archivos adjuntos que se necesitan para realizar la tarea. Es muy importante que si subimos más de uno, nombremos estos archivos de una manera clara y concreta. Por ejemplo: si tenemos la información que queremos incluir en un PDF podemos adjuntarlo para que así el equipo de accounts pueda valorar en qué sección encaja mejor dependiendo de si tiene horario fijo, es reservable…”
- Pulsamos sobre “Enviar ticket”.