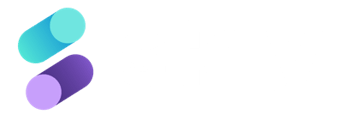Para crear una promoción, accede desde el menú superior del CMS a CRM - Promociones.
Haz clic en Añadir promoción.
Se abrirá una nueva pantalla con dos pestañas: Configuración e Información.
Pestaña Configuración
En esta sección puedes definir todo lo relativo al funcionamiento de la promoción.
Datos de la promoción:
- Nombre de uso interno: elige un nombre para que puedas identificar la promoción. Este nombre no lo verá el usuario, solo responde a fines de seguimiento interno.
- Servicio al que se aplica la promoción: selecciona el servicio al que quieres aplicar la promoción. Al hacer clic en el menú desplegable, podrás seleccionar primero el tipo de servicio y, a continuación, el servicio concreto al que se aplica.
- Tipo de promoción: escoge el tipo de oferta que quieres utilizar. Actualmente, la única opción disponible es porcentaje de descuento, que te permite ofrecer al cliente una reducción en el importe subtotal del servicio reservado.
Período de vigencia:
Aquí puedes definir el período de tiempo en que la promoción estará disponible para que los usuarios la obtengan. La promoción será válida desde la fecha de inicio que selecciones hasta la fecha de finalización (ambas inclusive). Si lo deseas, puedes dejar la fecha de fin sin rellenar; esto implica que la promoción permanece vigente de forma indefinida.
Mediante la opción Establecer horario de vigencia, puedes limitar la promoción a unas horas concretas del día (opción Añadir franja horaria) y determinados días de la semana (marcando la casilla de cada día).
Tipos de usuario:
Puedes decidir si diriges la promoción a todos los usuarios o solo a un determinado grupo.
- Todos los usuarios: si quieres dirigirla a cualquier usuario, es decir, tanto a usuarios que han iniciado sesión (huéspedes) como a usuarios anónimos, marca esta opción.
- Huéspedes del establecimiento: si quieres que solo accedan a ella los usuarios que se han identificado como huéspedes iniciando sesión, marca esta opción. En este caso, tienes la posibilidad de afinar aún más: si has creado segmentos de usuarios en tu establecimiento, puedes dirigir la promoción a uno o varios de ellos marcando la casilla correspondiente (se desplegará el listado al marcar la opción Huéspedes del establecimiento). La segmentación de usuarios del establecimiento se configura accediendo a Ajustes del CMS - Segmentación.
Restricciones:
Puedes definir el número máximo de veces que se utiliza una promoción. Por ejemplo, si ofreces una promoción en el spa para el masaje relajante durante esta semana, puedes limitar los usos por persona o habitación para que el servicio no se colapse o para que des la posibilidad de disfrutarla a más clientes.
Núm. máximo de usos: en esta casilla debes introducir el valor correspondiente al número máximo de veces que se puede usar una promoción. Si este campo se deja en blanco, implicará que no hay límite de usos y la promoción se puede utilizar cuantas veces se quiera.
Al aplicar esta restricción, tienes dos opciones:
- Aplicar restricción por usuario: un usuario no podrá usar la promoción más de X veces.
- Aplicar restricción por habitación: los huéspedes alojados en una misma habitación no podrán usar la promoción más de X número de veces, independientemente del número de personas que sean.
Pestaña Información
En esta sección puedes definir el contenido que va a ver el usuario sobre la promoción.
Información:
- Nombre: elige un nombre para la promoción que sea comprensible y atractivo para los usuarios. No olvides incluir la traducción a los idiomas que uses en el CMS (clic en icono bandera).
- Descripción: explica en qué consiste la promoción y cómo se va a beneficiar el usuario con ella. Cualquier norma o peculiaridad que aplique a la promoción debe ir indicada aquí.
Textos personalizables:
Algunos botones, campos y mensajes que aparecen durante el proceso de reserva se pueden personalizar para mostrar a los huéspedes el texto que tú elijas.
- Botón para obtener promoción: escribe el texto que quieres que se muestre en el botón que pulsará el usuario para obtener la promoción. Ejemplos: Obtener promo, Reservar ahora, Comprar.
- Etiqueta: escribe un texto para la etiqueta que acompaña al nombre de la promoción. Algunas ideas: indicar el porcentaje de descuento o el tipo de promoción. Ejemplos: 20% descuento, Solo hoy, Oferta.
Imágenes:
Puedes adjuntar una o varias imágenes que ilustren la promoción. Para ello, haz clic sobre el icono de imagen y se abrirá una ventana para que selecciones una imagen de la galería o subas una nueva. Recuerda que el orden en que adjuntas las imágenes es el mismo que verá el usuario.
Consultar y editar una promoción
Una vez creada la promoción, ésta aparecerá en el listado de promociones que se muestra al entrar en la sección Promociones del CMS (dentro de CRM).
En esta pantalla podrás ver el listado de promociones creadas y un resumen de datos de cada una:
- Nombre de uso interno
- Fecha de creación
- Fecha de inicio
- Fecha de fin
- Estado
En la última columna aparecen las acciones que puedes realizar: editar (icono lápiz) y enviar notificación (icono campana).
Si haces clic sobre Editar, accederás a la pantalla de edición de la promoción donde has ido eligiendo los ajustes que aplicar.
Puedes editar una promoción en cualquier momento y los cambios que realices se aplicarán inmediatamente. Puedes desactivar la promoción, cambiar fecha de vigencia o el tipo de usuario, etc.
Activar una promoción
El último paso, una vez creada la promoción, es activarla. Puedes hacerlo desde la pantalla de edición, activando el botón que aparece en la esquina superior derecha. Al hacer clic sobre él, se pondrá en color verde y mostrará el texto Activada. Esto significa que los usuarios ya podrán ver la promoción al acceder a la app.
Si en algún momento necesitas desactivarla, solo tienes que hacer clic de nuevo en el botón, y aparecerá en color gris con el texto Desactivada.