Esta funcionalidad nos permite enviar notificaciones a nuestros guests para comunicarles un imprevisto cómo puede ser la cancelación de un show por lluvia, promocionar descuentos como por ejemplo un 2x1 en el SPA o para recordarles eventos importantes como un show o espectáculo.
Podemos escoger dos tipos de alertas teniendo en cuenta el momento del envío:
- Envío manual: la alerta se envía en el momento en el que se crea. No se puede editar una vez creada.
- Timetable: la alerta se programa para ser enviada uno o varios días a una hora en concreto. No se puede editar una vez creada.
Independientemente del momento en el que decidamos lanzarlas podemos crear tres tipos de alertas teniendo en cuenta su contenido:
- sin link: solo se envía el contenido y la imagen que introducimos al crear la alerta.
- link external URL: introducimos también URL externa para que la alerta nos lleve a ella y decidimos si se abre dentro de la app o en un navegador externo.
- link external URL with video: introducimos también una URL externa de un vídeo alojado en youtube para que la alerta nos lleve a él y decidimos si se abre dentro de la app o en un navegador externo.
- link service: indicamos a qué servicio creado previamente en el CMS queremos que nos lleve la alerta.
Cómo enviar una alerta con envío manual desde el panel de alertas
RUTA: CRM->ALERTAS->CONFIGURACIÓN
- Pulsamos sobre el botón "Send"

- Caj nombre : introducimos el nombre de la alerta en todos los idiomas que tenemos activados en el CMS pulsando sobre el icono de la bandera. Por ejemplo “2x1 en SPA”.
- Caja descripción: introducimos el texto explicativo de la alerta en todos los idiomas que tenemos activados en el CMS pulsando sobre el icono de la bandera. Por ejemplo: “Disfruta de un 2x1 en todos nuestros tratamientos de SPA de lunes a jueves. Reserva aquí”.
- Imagen: subimos una imagen de nuestro ordenador para ilustrar la alerta.
- Introducir una URL: escogemos en el desplegable si queremos podemos linkar la alerta a una URL externa, a una URL externa con vídeo o a un servicio. En el ejemplo escogeríamos la opción servicio externo - SPA. En el caso de una URL indicamos si queremos que esa URL se abra dentro de la app o en un navegador externo marcando o no el check.
- Pulsamos en el botón “Send “ para que se envíe la alerta.
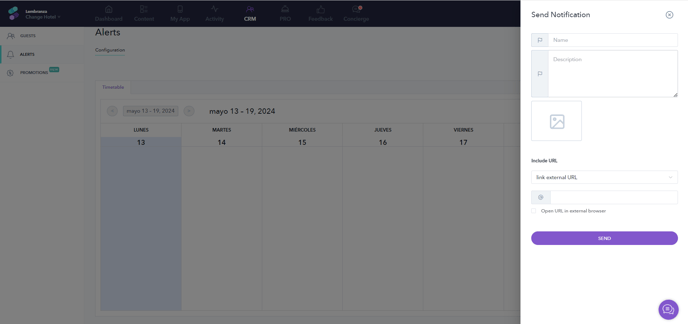
Cómo programar una alerta timetable desde el panel de alertas
RUTA: CRM->ALERTAS->CONFIGURACIÓN
- Pulsamos sobre el día en el que queremos configurar la alerta.
- Caja nombre: introducimos el nombre de la alerta en todos los idiomas que tenemos activados en el CMS pulsando sobre el icono de la bandera. Por ejemplo “2x1 en SPA”.
- Caja descripción: introducimos el texto explicativo de la alerta en todos los idiomas que tenemos activados en el CMS pulsando sobre el icono de la bandera. Por ejemplo: “Disfruta de un 2x1 en todos nuestros tratamientos de SPA de lunes a jueves. Reserva aquí”.
- Imagen: subimos una imagen de nuestro ordenador para ilustrar la alerta.
- Introducir una URL: escogemos en el desplegable si queremos podemos linkar la alerta a una URL externa, a una URL externa con vídeo o a un servicio. En el ejemplo escogeríamos la opción servicio externo - SPA. En el caso de una URL indicamos si queremos que esa URL se abra dentro de la app o en un navegador externo marcando o no el check.
- Hora de envío: seleccionamos la hora a la que queremos enviar la alerta.
- Rango de fechas: seleccionamos el intervalo de fechas en el que queremos que la alerta esté activa y se envíe a la hora indicada anteriormente y los días que seleccionemos en el punto siguiente.
- Días de la semana: marcamos los días de la semana que queremos que se envíe la alerta teniendo en cuenta el rango de fechas indicado anteriormente.
- Pulsamos el botón “Guardar” para que la alerta quede programada.

Cómo borrar una alerta timetable desde el panel de alertas
RUTA: CRM->ALERTAS->CONFIGURACIÓN
- Pulsamos en la alerta que queremos borrar.
- Pulsamos en el botón Eliminar de la ventana emergente.
Cómo enviar una alerta tipo now personalizada desde el panel de huéspedes
RUTA: CRM->GUESTS
Pulsamos en el icono de la campana del huésped al que queremos enviar la alerta.


- Caja nombre: introducimos el nombre de la alerta en todos los idiomas que tenemos activados en el CMS pulsando sobre el icono de la bandera. Por ejemplo “Pack piscina”.
- Caja descripción: introducimos el texto explicativo de la alerta en todos los idiomas que tenemos activados en el CMS pulsando sobre el icono de la bandera. Por ejemplo: “Le informamos que ya tiene disponible en recepción el pack solicitado”.
- Imagen: subimos una imagen de nuestro ordenador para ilustrar la alerta.
- Introducir una URL: escogemos en el desplegable si queremos podemos linkar la alerta a una URL externa, a una URL externa con vídeo o a un servicio.
- Pulsamos en el botón “Envío manual “ para que se envíe la alerta.