Última actualización
17 enero 2025
Descripción general
Las encuestas son una herramienta clave para recopilar la opinión de tus clientes sobre su experiencia en tu alojamiento. Con la funcionalidad Instant feedback, puedes crear diferentes tipos de encuestas para recoger opiniones de forma estructurada, lo que te permitirá mejorar tus servicios.
Hay cuatro tipos de encuestas disponibles:
- Bienvenida: se lanza al llegar el cliente al alojamiento.
- Genérica: siempre visible y accesible para el cliente.
- Instalaciones y servicios: centrada en un servicio o instalación específica.
- Checkout: se lanza justo antes de que el cliente finalice su estancia.
Cada tipo de encuesta incluye una plantilla predeterminada que puedes utilizar de inmediato o personalizar según tus necesidades. Además, puedes personalizar el mensaje de agradecimiento que se muestra a los clientes al finalizar la encuesta, adaptándolo según la puntuación recibida.
Antes de empezar
Antes de crear una encuesta, asegúrate de:
- Tener claro el tipo de feedback que deseas recopilar.
- Conocer el tipo de encuesta que mejor se adapta a tu objetivo (Bienvenida, Genérica, Instalaciones y servicios, o Checkout).
- Preparar las traducciones necesarias si tienes clientes que hablan diferentes idiomas.
Guía paso a paso
Paso 1: Definir las preguntas del cuestionario
- Accede a Feedback > Encuestas en el CMS.
- Haz clic en el tipo de encuesta que deseas crear. Se abrirá la pestaña Preguntas.
- Utiliza la plantilla predeterminada o edita, añade o elimina preguntas para adaptarla a tus necesidades (máximo 5 preguntas por encuesta).
- Asigna un Título (nombre de la encuesta) y un Subtítulo (descripción).
- Clasifica cada pregunta en la categoría más relevante para obtener estadísticas organizadas por categoría.
*Nota para encuestas de Instalaciones y servicios:
Antes de definir las preguntas, selecciona el servicio o instalación específica sobre la que tratará la encuesta.
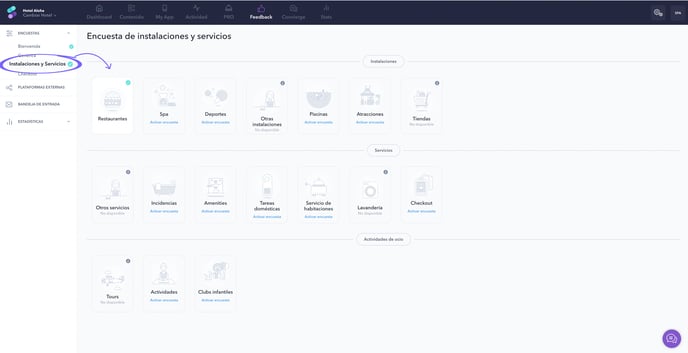
Importante: no olvides incluir las traducciones en otros idiomas haciendo clic en el icono de la bandera en cada campo de texto. Puedes introducir las traducciones manualmente o usar la opción de traducción automática.
Paso 2: Definir los mensajes de agradecimiento
- En la pestaña Preguntas, justo después del cuestionario, encontrarás los Mensajes de agradecimiento.
- Añade un mensaje personalizado que los clientes verán al completar la encuesta.
- Utiliza el mensaje predeterminado o personalízalo según la puntuación recibida en la encuesta.
Paso 3: Configurar opciones de visualización, destinatarios y comentarios
En la pestaña Configuración, puedes definir:
-
Opciones de visualización en portada: configura la frecuencia y el formato de la encuesta (banner, ventana emergente o pantalla completa).
*En las encuestas Genéricas, estas opciones están definidas por defecto y no se pueden cambiar.
-
Destinatarios: elige si la encuesta se mostrará a todos los usuarios de la app o solo a aquellos que hayan iniciado sesión. Si seleccionas Mostrar encuesta a todos los usuarios, decide si pedirás al usuario que inicie sesión o no.
-
Comentarios: activa o desactiva un campo de comentarios después de cada pregunta o al final de la encuesta.
-
Modo proactivo: disponible solo para encuestas de Instalaciones y servicios, permite que la encuesta esté siempre visible en la pantalla del servicio.
Paso 4: Configurar opciones de seguimiento
En la pestaña Seguimiento, puedes:
- Activar el seguimiento por email:
- Configura notificaciones según la puntuación recibida en la encuesta. Para ello, activa la casilla Enviar email si la puntuación global es igual o inferior a y elige en el menú desplegable a partir de qué puntuación quieres que se envíe una notificación.
- Introduce las direcciones de email del personal que recibirá estas notificaciones.
- Automatizar el estado de las respuestas:
- Define cómo se marcarán las respuestas según la puntuación recibida (por ejemplo, marcar como Resuelta si la puntuación es de 5 estrellas).
- Los estados se actualizan en la sección Bandeja de entrada del menú izquierdo.
Paso 5: Activar la encuesta
-
Haz clic en el botón de cambio que aparece en la parte superior derecha de la pantalla de la encuesta. El botón se pondrá verde y la encuesta estará Activada.
-
Haz clic en Guardar cambios.
Nota: verás una marca de seguimiento en verde junto a las encuestas activas en el menú izquierdo.
Consejos adicionales
Si modificas una encuesta (editando, añadiendo o eliminando preguntas), podrás elegir entre dos opciones para guardarla:
- Guardar como nueva encuesta: estarás generando una nueva versión de la encuesta. Las estadísticas se calcularán para esta nueva versión.
- Actualizar la versión actual: se sobreescribirá la encuesta existente con los cambios aplicados. Las estadísticas incluirán datos de la actualización realizada sobre la versión en curso.
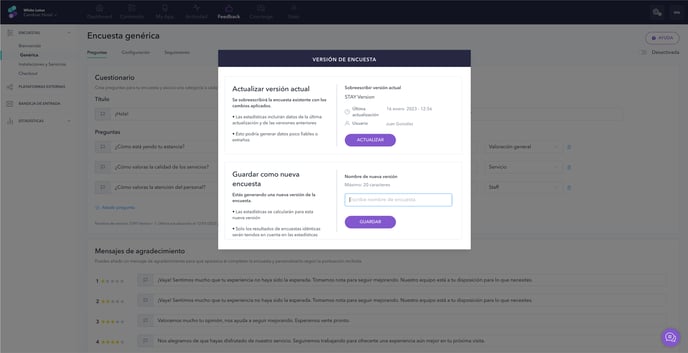
En la parte inferior del cuestionario aparecerá el nombre y la fecha de la versión actual. Ten en cuenta que no se puede acceder a varias versiones de una misma encuesta (aunque los datos sí quedan guardados con fines estadísticos). Solo podrás usar la versión que hayas guardado por última vez.
Próximos pasos
Una vez que crees y actives tu encuesta, puedes empezar a consultar las respuestas recibidas en la sección Bandeja de entrada del menú izquierdo de la pantalla. Para más detalles sobre cómo gestionar las respuestas, consulta esta guía.
¿Necesitas más ayuda?
Si tienes más preguntas o necesitas asistencia adicional:
- Contáctanos a través del chat
- Envía un ticket a nuestro equipo de Soporte
- Visita STAY Academy