Última actualización
17 enero 2025
Descripción general
La funcionalidad Instant feedback te permite gestionar eficazmente las respuestas a las encuestas desde el CMS. Cuando recibas una respuesta, aparecerá una notificación y podrás consultar todas las respuestas en la sección Bandeja de entrada, situada en el menú izquierdo (CMS > Feedback > Bandeja de entrada).
Esta herramienta te ayuda a monitorizar el feedback de los huéspedes, identificar tendencias y responder rápidamente a sus necesidades.
Antes de empezar
Antes de gestionar las respuestas a las encuestas, asegúrate de:
- Tener acceso al CMS.
- Conocer los diferentes tipos de encuesta disponibles (Bienvenida, Genérica, Instalaciones y servicios, o Checkout).
- Familiarizarte con los estados de las respuestas: Nueva, Pendiente, En progreso, y Resuelta.
Guía paso a paso
Paso 1: Consulta el listado de respuestas
- Accede a Feedback > Bandeja de entrada en el CMS.
- En el listado de respuestas encontrarás las siguientes columnas:
- Encuesta: indica el tipo de encuesta respondida (por ejemplo, Bienvenida, Genérica).
- Puntuación global: muestra la puntuación promedio de todas las preguntas. Coloca el cursor sobre este dato para ver las respuestas detalladas, incluidas las puntuaciones y comentarios.
- Comentarios adicionales: si la encuesta incluye un campo de comentarios, aquí se mostrará el texto introducido por el usuario.
- Huésped: indica si el usuario es un usuario logado o no logado. Al colocar el cursor sobre este dato, podrás ver datos como fechas de entrada y salida, puntuación media y un resumen de su última actividad (no disponible para usuarios no logados).
- Fecha: indica la fecha y la hora de envío de la respuesta.
- Estado: muestra el estado actual de la respuesta (Nueva, Pendiente, En progreso o Resuelta).
- Acciones: haz clic en el icono del lápiz para ver los detalles completos de la respuesta.
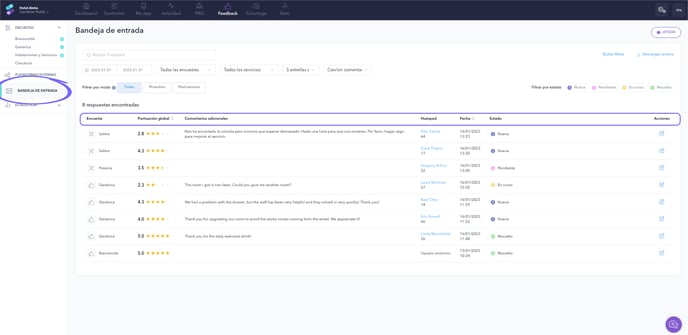
Paso 2: Gestiona los detalles de las respuestas
- Haz clic en el icono del lápiz en la columna Acciones para abrir los detalles de una respuesta.
- Revisa la información en las siguientes pestañas:
- Huésped: muestra los datos del usuario, como su puntuación global y la información de su estancia.
- Respuesta: ofrece un desglose detallado de las respuestas a cada pregunta (puntuaciones y comentarios).
- Gestiona la respuesta desde la misma ventana:
- Actualiza el Estado seleccionando una opción (Nueva, Pendiente, En progreso, Resuelta) y haz clic en Guardar cambios.
- Envía un mensaje al cliente escribiendo en el cuadro de texto y haciendo clic en Enviar mensaje.
- Crea una petición si la respuesta revela una necesidad específica del huésped, enviándola al personal del establecimiento a través del canal de peticiones del CMS.
Paso 3: Busca y filtra las respuestas
- Usa la caja Buscar huésped para localizar una respuesta específica introduciendo el nombre del huésped o "Usuario no logado".
- Aplica filtros para ajustar la búsqueda:
- Rango de fechas: selecciona un periodo para ver las respuestas recibidas en ese tiempo.
- Tipo de encuesta: elige un tipo específico o selecciona Todas las encuestas para consultar todas.
- Servicios: filtra por instalaciones o servicios específicos donde se hayan creado encuestas.
- Número de estrellas: filtra por la puntuación recibida en las encuestas.
- Comentarios: muestra respuestas con comentarios, sin comentarios, o ambos casos.
- Modo: filtra por modo proactivo, post-servicio, o todos.
- Estado: selecciona un estado específico (Nueva, Resuelta, etc.) o ninguno para ver todas las respuestas.
- Exporta los resultados de la búsqueda:
- Descarga un archivo en formato de hoja de cálculo (.xlsx) para análisis adicional.
- Usa el botón Quitar filtros para restablecer los criterios de búsqueda y realizar una nueva consulta.
Próximos pasos
Una vez que gestiones las respuestas, considera configurar notificaciones automáticas o actualizar los estados de las respuestas para mejorar la eficiencia del flujo de trabajo. Para más detalles, consulta esta guía.
¿Necesitas más ayuda?
Si tienes más preguntas o necesitas asistencia adicional:
- Contáctanos a través del chat
- Envía un ticket a nuestro equipo de Soporte
- Visita STAY Academy