Una vez activado el sistema de reservas PRO, hay 5 pasos que debes seguir para poder empezar a usar este sistema:
- Crear tu inventario de unidades (Ajustes > Unidades)
- Crear los espacios donde dispondrás las unidades (Ajustes > Espacios)
- Definir los eventos o turnos de servicio según los espacios que necesites (Ajustes > Combinaciones de espacios)
- Establecer un horario de disponibilidad para reservas o pedidos (Ajustes > Horarios)
- Dar acceso al sistema de gestión a tu staff (Ajustes > Gestión)
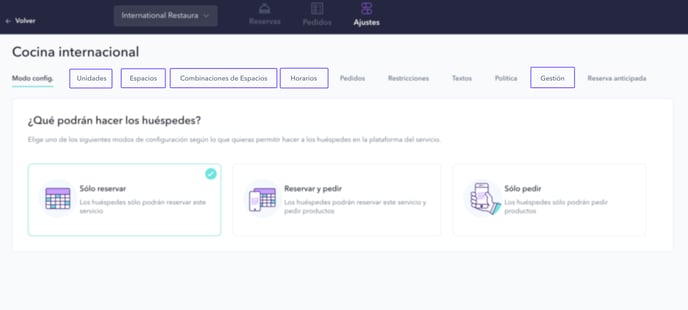
Paso 1: crea tu inventario de unidades
Una unidad es un elemento reservable y también un lugar desde el que los huéspedes pueden hacer pedidos.
Ejemplos de unidad pueden ser: una mesa en un restaurante, una tumbona o una sombrilla en un bar de piscina, una cama balinesa en un club de playa, etc.
Puedes crear tantas unidades como necesites. Para hacerlo, sigue estas instrucciones:
- Accede a PRO > Ajustes > Unidades
- Haz clic en Añadir unidad
- Elige el tipo de unidad según tus necesidades y el tipo de servicio: mesa redonda, mesa cuadrada, cama balinesa…
- Asígnale un nombre en la casilla Unidad (límite máximo de 10 caracteres) y haz clic en el icono de bandera si quieres traducirlo a otros idiomas.
- Establece el número mínimo y máximo de personas por unidad en las casillas Min Pax y Max Pax.
- Selecciona el número de unidades que quieres crear con estos mismos ajustes.
- Pulsa Confirmar cuando hayas terminado.
Si quieres crear más unidades con otros ajustes, vuelve a hacer clic en Crear nueva unidad y sigue los mismos pasos.
Una vez creadas, se mostrarán en forma de listado en esta sección y podrás editarlas o eliminarlas haciendo clic en los iconos que aparecen a la derecha.
Se generará un código QR para cada una que podrás compartir con los huéspedes en caso de que admitas pedidos. Puedes consultarlos haciendo clic en Ver QR.
Paso 2: crea tus espacios
Un espacio es una zona o instalación en la que dispones las diferentes unidades (p. ej., mesas) que se pueden reservar o desde las que se puede pedir.
Puedes distribuirlas como necesites para que el espacio se asemeje a la instalación real. Para poder crear un espacio, primero tienes que haber creado las unidades (Paso 1).
Sigue estas instrucciones para crear un espacio:
- Accede a PRO > Ajustes > Espacios
- Haz clic en Añadir espacio
- Añade un nombre para tu espacio en la casilla Nombre del espacio (ten en cuenta que podrá ser visible para el cliente)
- Arrastra las unidades hacia el plano de la derecha y colócalas en la disposición que desees.
- Haz clic en Guardar.
Si quieres editar una unidad desde el plano, haz clic sobre ella y aparecerán dos opciones: Editar y Eliminar.
Con el botón Añadir combinaciones de unidades puedes decidir qué hace el sistema si recibes una reserva para un número de personas superior al que puede admitir una sola unidad. Puedes elegir qué unidades se combinan entre sí para albergar estas reservas. Por ejemplo, recibes una reserva para 10 personas, y tus unidades admiten un máximo de 4 personas por unidad. Podrás definir que el sistema combine 3 mesas para un caso como este. Puedes establecer un mínimo y un máximo de personas para estas combinaciones.
Paso 3: define combinaciones de espacios
Aquí puedes definir cómo utilizar los espacios disponibles organizándolos según el evento o turno de servicio que necesites cubrir. Puedes fusionar varios espacios para un evento o usar solo un espacio para otro.
Por ejemplo, puedes combinar un salón comedor y una terraza para el desayuno diario, y después puedes tener un evento para el almuerzo en el que solo uses el salón comedor principal. O puedes combinar tres espacios diferentes para ofrecer la cena de un congreso.
Para crear una combinación de espacios, sigue estas instrucciones:
- Accede a PRO > Ajustes > Combinaciones de espacios
- Haz clic en Añadir combinación de espacios
- Añade un nombre para la combinación
- Selecciona los espacios que se integrarán en esta combinación
- Haz clic en Guardar
Crea tantas combinaciones como necesites para cubrir los distintos turnos o eventos que tengas en tu establecimiento.
Paso 4: establece un horario de disponibilidad
El siguiente paso consiste en definir y asignar un horario de disponibilidad a las combinaciones de espacios que has creado. Este horario indicará cuándo pueden los huéspedes hacer reservas o pedidos.
Para ello, sigue estas instrucciones:
- Accede a PRO > Ajustes > Horarios
- Haz clic en Añadir horario
- Elige los días de la semana a los que aplicarán las mismas condiciones
- Define franjas horarias según tus necesidades y asociales una combinación de espacios
- Puedes definir el tiempo de uso de cada unidad por reserva en la casilla Duración
- Intervalo es la periodicidad en la que se ofrecen horarios de reserva a los clientes
- Cupo es la cantidad de plazas disponibles para esa franja horaria
Si quieres que una franja horaria esté disponible para recibir reservas, activa el botón Activar reservas. Al activar esta opción, puedes elegir Deshabilitar reservas desde app con idea de gestionar las reservas de forma interna sin que el cliente pueda reservar por la aplicación.
También está disponible la opción Personalizar intervalo para esta franja, con la que puedes añadir cupos por intervalo y aplicarles restricciones por segmentos de clientes. Para ello, debes haber definido previamente la segmentación de clientes (desde la pantalla de inicio del CMS > Icono de ajustes > Segmentación).
Si necesitas crear otro horario para determinados días de la semana (por ejemplo, fin de semana), haz clic en Añadir horario y selecciona las opciones correspondientes para esos días.
Paso 5: da acceso a tu staff
El último paso es dar acceso a tu personal para que pueda gestionar las reservas y los pedidos que recibas.
Para ello, sigue estas instrucciones:
- Accede a PRO > Ajustes > Gestión
- Introduce en el cuadro de texto las direcciones de correo electrónico de las personas que gestionarán las reservas y los pedidos de este servicio
Al incluir una dirección de email en esta lista, ese miembro del staff recibirá una notificación cada vez que se reciba una reserva o un pedido. Puedes añadir tantas direcciones como responsables haya.
*Paso adicional: activar horarios para pedidos
Si has elegido aceptar pedidos, quedaría un paso más: activar los horarios de disponibilidad para pedidos y asociarles una carta de productos.
Para ello:
- Accede a PRO > Ajustes > Pedidos.
- Activa las franjas horarias en las que admitas pedidos
- Selecciona los catálogos de productos que estarán disponibles para pedidos (debes haber creado un catálogo manual de productos en Contenido > Instalación/Servicio X > Editar > Catálogo)
- Haz clic en Guardar cambios.
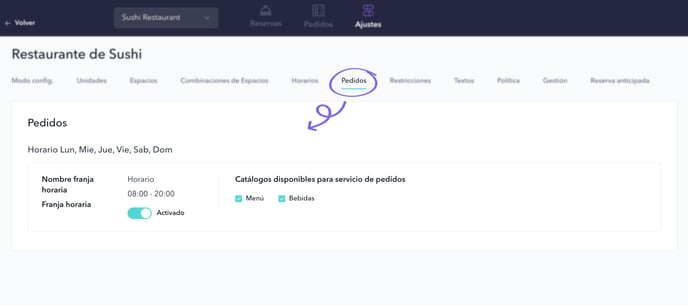
Una vez hechas estas configuraciones básicas, estás listo para empezar a recibir reservas o pedidos. Si deseas añadir restricciones, definir la antelación de las reservas, incluir una política de reserva o seguir personalizando opciones, consulta el siguiente artículo: Configuración opcional para el sistema de reservas PRO.
Si estás listo para empezar a recibir reservas y quieres saber cómo gestionarlas, consulta este artículo: Cómo gestionar reservas con el sistema de reservas PRO.